how to take screenshot in laptop
Screenshots are incredibly useful. Whether you want to save an image, record an error message, or share information with others, knowing how to take screenshots on your laptop is a valuable skill. In this guide, we’ll explore various methods to capture your screen on both Windows and Mac laptops.
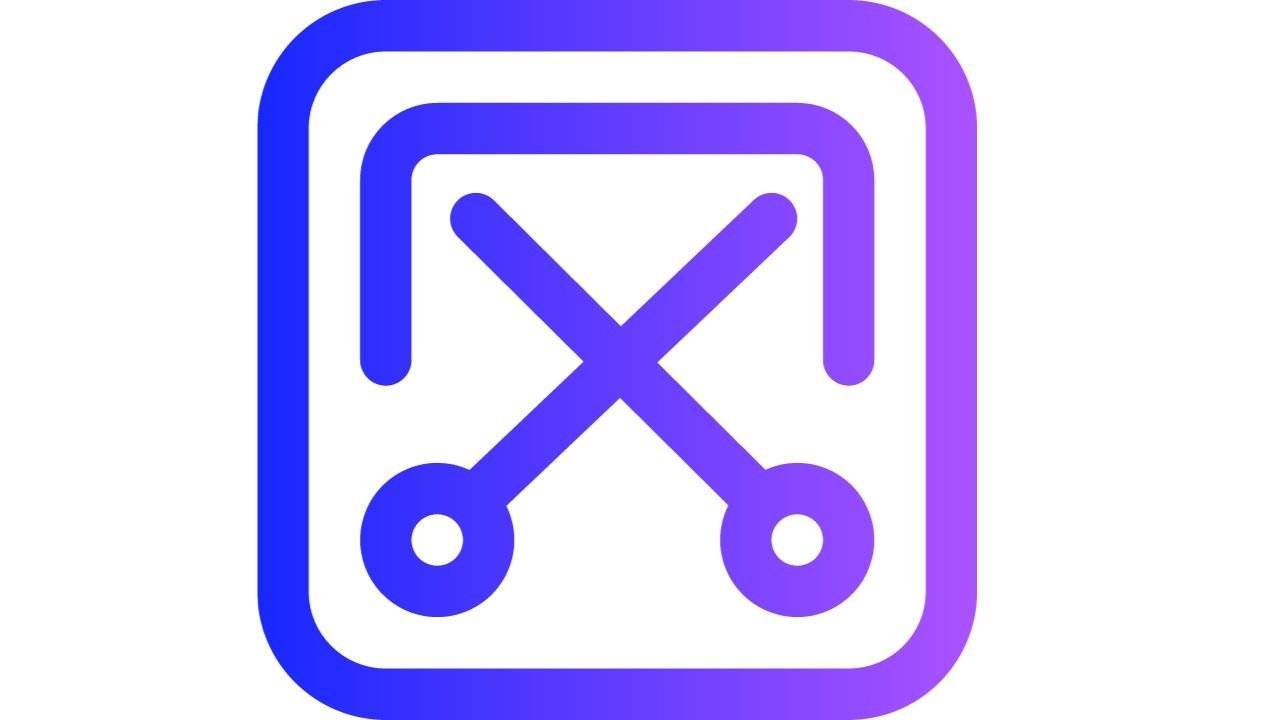
Windows Laptop: Snipping Tool and Snip & Sketch
how to take screenshot in laptop: Snipping Tool
Windows laptops come with a built-in tool called the Snipping Tool. Here’s how to use it:
- Search for “Snipping Tool”: In the Windows search bar, type “Snipping Tool” and select it from the results.
- Open the Snipping Tool: Once the tool is open, click “New” to capture a screenshot.
- Select the Area: Click and drag to select the area you want to capture. You can choose from different snip types, such as Free-form, Rectangular, and more.
- Save or Annotate: After capturing the screenshot, you can save it or annotate it using the tools provided.
how to take screenshot in laptop: Snip & Sketch
Windows 10 and later versions include Snip & Sketch, an improved tool for taking screenshots:
- Open Snip & Sketch: Press “Windows + Shift + S” on your keyboard or search for “Snip & Sketch.”
- Capture the Screen: The screen will dim, and you can select the area to capture.
- Edit and Save: The captured screenshot will open in the Snip & Sketch editor. You can edit, annotate, and save it.
Windows Laptop: The PrtScn Key

how to take screenshot in laptop: PrtScn Key
Every Windows laptop has a PrtScn (Print Screen) key on the keyboard. Here’s how to use it:
- Press the PrtScn Key: Press the PrtScn key to capture the entire screen. This will copy the screenshot to your clipboard.
- Paste and Save: Open an image editing software (e.g., Paint or Microsoft Word) and press “Ctrl + V” to paste the screenshot. You can then save it.
Mac Laptop: Built-in Screenshot Tools
Mac laptops provide built-in screenshot tools, making it easy to capture your screen. Here are the methods:
how to take screenshot in laptop: Capturing the Entire Screen
- Press “Shift + Command + 3”: This key combination captures the entire screen.
- View and Edit: The screenshot will appear as a thumbnail in the corner of your screen. Click it to view and edit it.
how to take screenshot in laptop: Capturing a Selected Area
- Press “Shift + Command + 4”: This key combination turns your cursor into a crosshair. Drag to select the area you want to capture.
- View and Edit: As with the previous method, the screenshot will appear as a thumbnail for viewing and editing.
how to take screenshot in laptop: Capturing a Specific Window
- Press “Shift + Command + 4” followed by the “Spacebar”: Your cursor will turn into a camera icon. Click on the window you want to capture.
- View and Edit: The screenshot will appear as a thumbnail for viewing and editing.
Conclusion
Taking screenshots on your laptop is a simple yet powerful feature that can come in handy in various situations. Whether you’re on a Windows or Mac laptop, you have access to built-in tools that make the process easy and efficient.
Each method discussed in this guide allows you to capture screens with different levels of precision, so you can choose the one that best suits your needs. Once you’ve mastered the art of taking screenshots, you’ll be able to save, share, and communicate more effectively in the digital world.
So, whether you’re a student, professional, or simply someone who enjoys sharing interesting findings, don’t forget to utilize this fantastic feature on your laptop.
Capture away and make the most of your laptop’s screenshot capabilities!
❤️ Promo: Looking for more tech tips and useful information? Explore Jankaaari.com for a wide range of articles and resources to enhance your digital skills.






